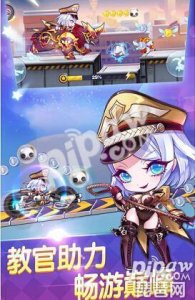二维码如何转成条形码(如何制作神奇的二维码和条形码)
二维码如何转成条形码(如何制作神奇的二维码和条形码)
现在出门只要带个手机就可以了,真的是一点都不夸张。随处可见各种各样的二维码,只要扫一扫,都能搞定,不管是买东西支付,还是信息获取,还是关注等。另外,商场随处可见的条形码,收银员扫一扫条形码,马上就知道价格了。有了这个二维码和条形码,真的让生活变得更加便利。
那么,这些神奇的二维码和条形码,如果让大家用Word来制作生成,大家会吗?
接下来,小编就来教一下大家,如何使用Word制作二维码以及条形码?
首先,我们先来说一说Word制作二维码的操作步骤:
第一步:点击【文件】-【选项】,打开”Word选项“对话框,然后选择”自定义功能区“选项卡,在右侧的”主选项卡“列表框中勾选”开发工具“复选框,点击”确定“按钮,将”开发工具“添加到菜单栏中。
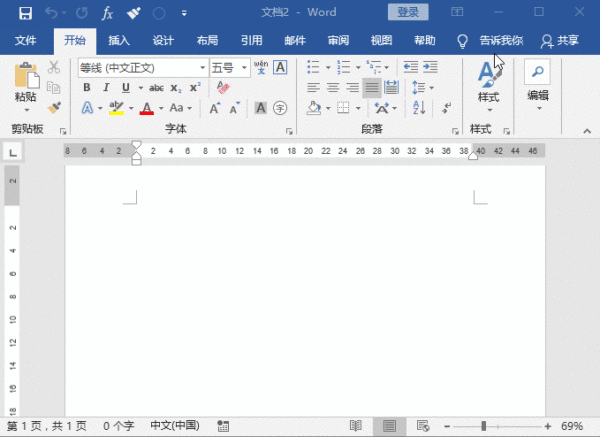
第二步:点击【开发工具】-【控件】-【旧式工具】-【其他控件】按钮,在弹出的对话框中选择”Microsoft BarCode Control“选项,点击【确定】按钮。此时,Word文档中即会出现一个条形码。

第三步:在条形码上单击鼠标右键,选择”属性“命令,打开”属性“对话框,点击第三行”自定义“右侧的【…】按钮。
第四步:在新弹出的对话框中设置”样式“为”11 - QR Code“,依次单击”应用“和”确定“按钮,返回”属性“对话框,找到”Value“,在旁边的文本框中输入你二维码所要生成的内容,然后选择关闭对话框,二维码就生成了!
ok,到这Word制作二维码的操作步骤就跟大家分享完了,下面我们再来说一说,条形码的操作步骤!
条形码的操作方法和二维码是很相似的,前三步操作步骤与生成二维码相同,不同的是在打开”属性页”对话框后,设置“样式”为“7 - Code-128”,然后在”Value“旁边的文本框中输入条码字串(这边只是随意输入),然后选择关闭对话框,条形码就生成了!
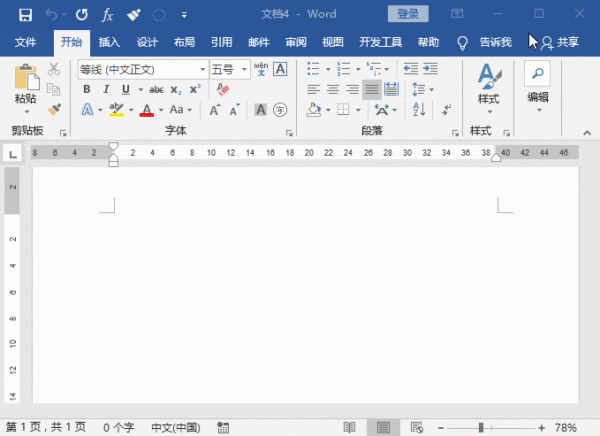
以上就是制作二维码和条形码的整个过程了,希望对大家有所帮助。如果大家现在有时间的话,不妨动手试做一个看看吧!
想学习更多Word知识,就请关注PDF帝,小编会为大家推送更多精彩内容哦!
,
标签: